Akhirnya beres juga.......
Setelah berputar-putar didunia 3D Max 2009 dan berlieur-lieur (berpusing-pusing) melihat terlalu banyak garis-garis, maka terciptalah Bentuk PALU 3D.
Berikut adalah karya anak bangsa......hahahaaa
Membuat palu 3D yang berasal dar objek 2D.
Maka Sebelum membuat objek 3D, sebaiknya kuasai dahulu teknik gambar 2D. Karena dalam pembuatan objek 3D, kita harus melalui tahap pembuatan 2D terlebih dahulu sebelum membuat objek 3D.
Membuat Kepala Palu
Buat bentuk 2D garis, persegi , dan lingkaran dengan menggunakan tools Line, Rectangle, dan Circle. Langkahnya klik panel Create
 → Shapes
→ Shapes  → Line, Rectangle, & Circle.
→ Line, Rectangle, & Circle.Berikut tampilannya seperti dibawah ini :
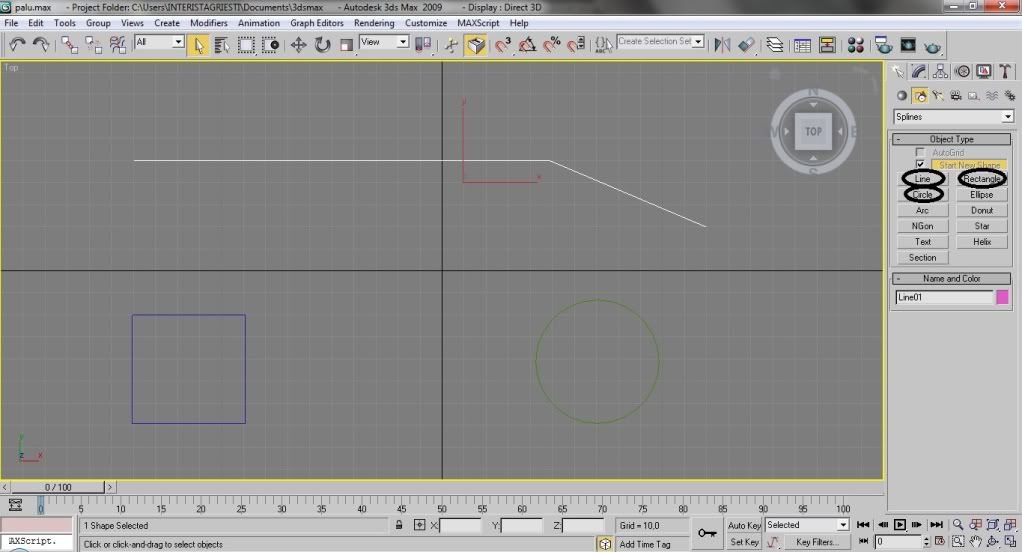
Klik panel Create
 → Geometry
→ Geometry  →Compound Objeck, lalu klik tombol Loft, dan tombol Get Shape. Selanjutnya arahkan mousenya ke lembar kerja kita dan klik pada bentuk Circle (lingkaran).
→Compound Objeck, lalu klik tombol Loft, dan tombol Get Shape. Selanjutnya arahkan mousenya ke lembar kerja kita dan klik pada bentuk Circle (lingkaran).Berikut tampilanyan dari sudut pandang Top seperti dibawah ini :
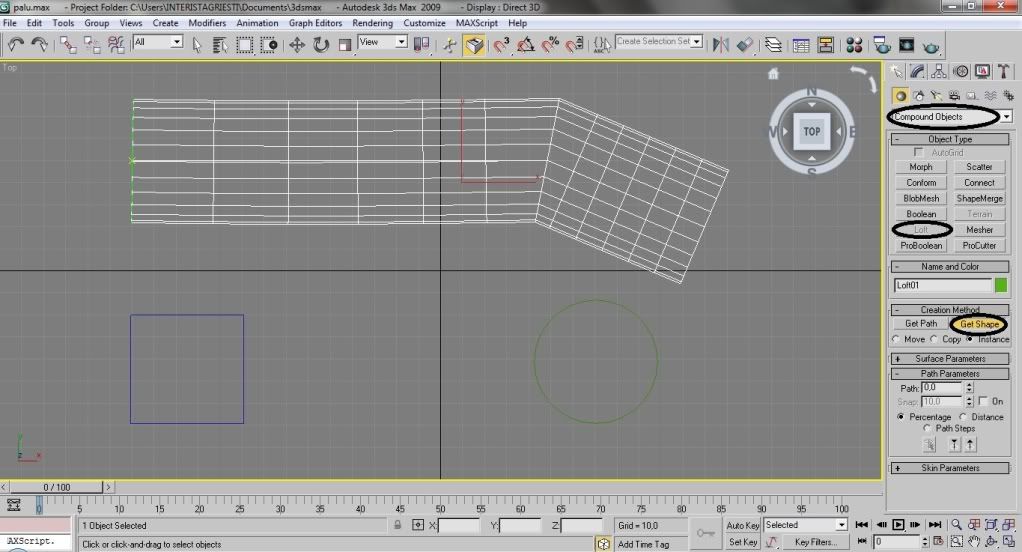
Berikut tampilan dari barbagai macam sudut pandang, seperti dibawah ini :

Dalam pengejaan selanjutnya, hilangkan sementara Checklist skin dan skin in shaded agar memudahkan dalam langkah selanjutnya, karena tampilan hanya berbentuk garis saja.
Seperti gambar dibawah ini :
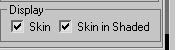
Betikut tampilannya seperti dibawah ini :
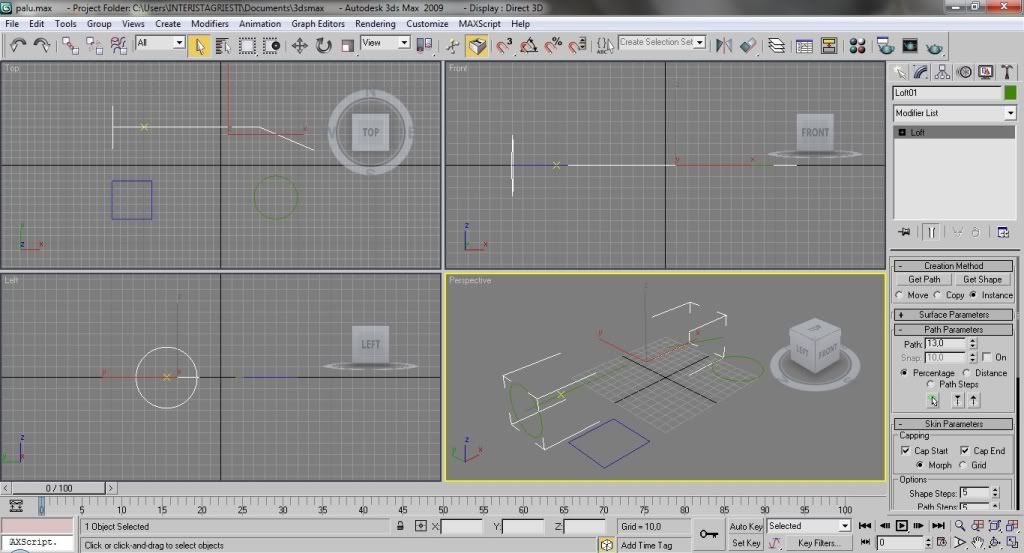
Lalu, atur patch pada Shape circle pertama Path = 0 agar Shape Circle berada diujung garis awal.
Dilanjutkan dengan pembuatan Shape circle kedua, Klik panel Create
 → Geometry
→ Geometry  →Compound Objeck, lalu klik tombol Loft, dan tombol Get Shape, lalu atur nilai Path ±14. Selanjutnya arahkan mousenya ke lembar kerja kita dan klik pada bentuk Circle (lingkaran).
→Compound Objeck, lalu klik tombol Loft, dan tombol Get Shape, lalu atur nilai Path ±14. Selanjutnya arahkan mousenya ke lembar kerja kita dan klik pada bentuk Circle (lingkaran).Lakukan seperti itu dalam pembuatan Shape circle ketiga, tetapi dengan Path ±22.
Berikut tampilannya seperti dibawah ini :
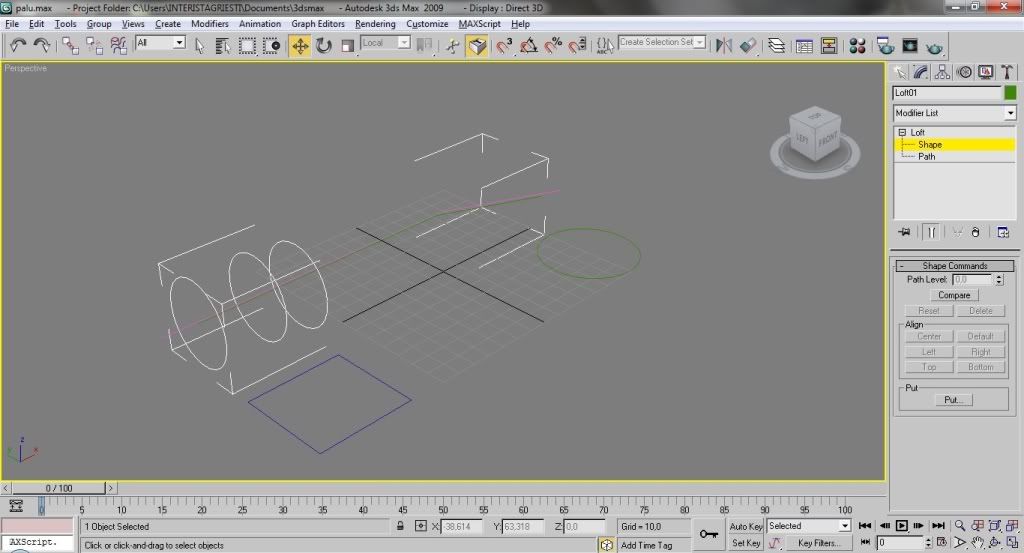
Lalu kecilkan ukuran Circle yang ketiga, dengan tool Select and Uniform Scale
 dan atur sesuai keperluan.
dan atur sesuai keperluan.Berikut tampilannya seperti dibawah ini :
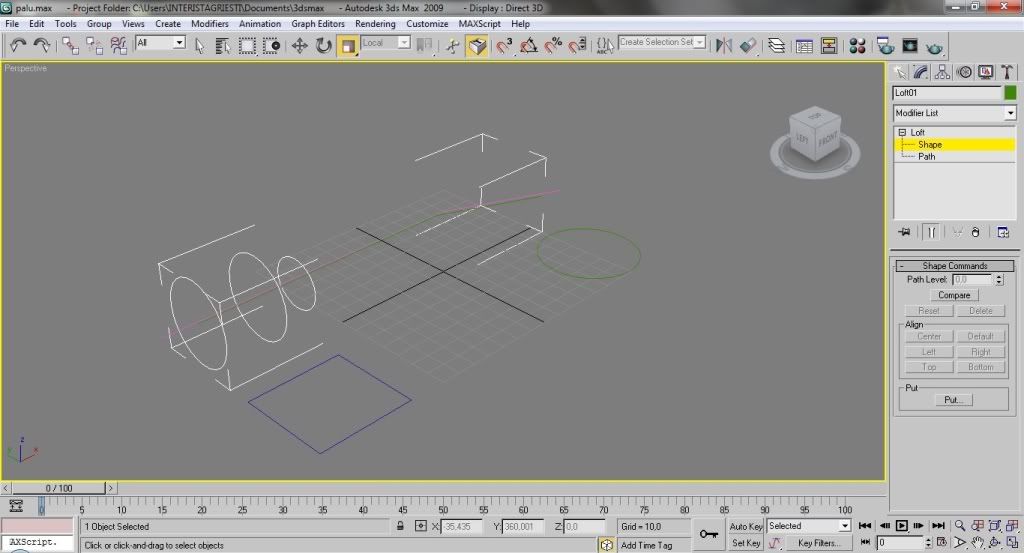
Selanjutkan pembuatan Shape Rectangle, Klik panel Create
 → Geometry
→ Geometry  →Compound Objeck, lalu klik tombol Loft, dan tombol Get Shape, lalu atur nilai Path ±32. Selanjutnya arahkan mousenya ke lembar kerja kita dan klik pada bentuk Rectangle (persegi).
→Compound Objeck, lalu klik tombol Loft, dan tombol Get Shape, lalu atur nilai Path ±32. Selanjutnya arahkan mousenya ke lembar kerja kita dan klik pada bentuk Rectangle (persegi).Lakukan seperti itu dalam pembuatan Shape Rectangle kedua dengan path ±57, Shape Rectangle ketigadengan Path ±74, dan Shape Rectangle keempat dengan path ±100.
Tetapi dengan beberapa penyesuaian, atur ukuran Shape Rectangle ketiga dan keempat dengan tool Select and Uniform Scale
 sesuai keperluan.
sesuai keperluan.Berikut tampilannya seperti dibawah ini :
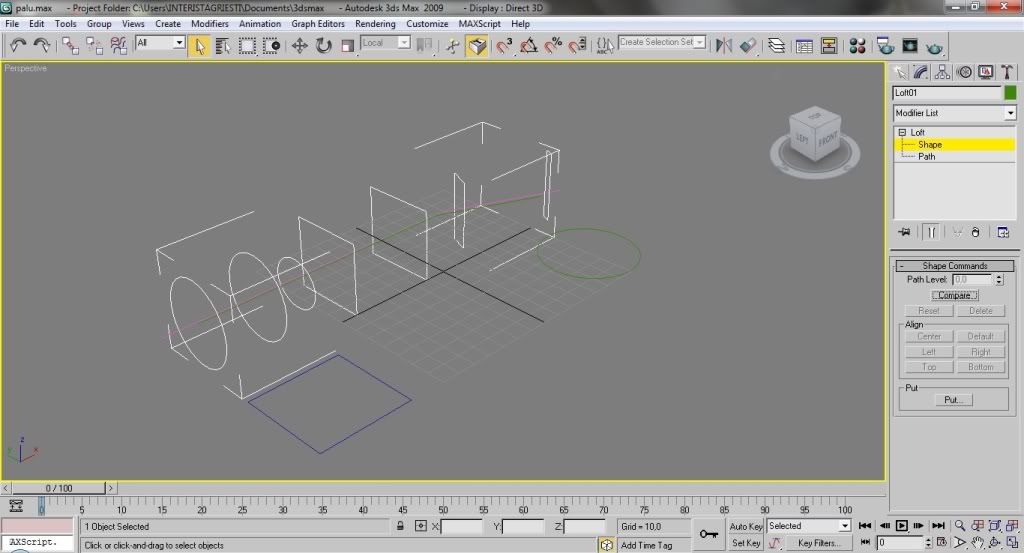
Setelah itu Checklist kembali skin dan skin in shaded agar tampilannya menjadi berbentuk 3D lagi.
Seperti gambar dibawah ini :
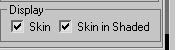
Berikut tampiannya seperti dibawah ini :

Selanjutnya atur lengkungan antara Shape Rectangle ketiga dan Shape Rectangle keempat, dengan Tool Select and Move
 sesuai dengan kebutuhan. Dan ditambahkan dengan pergantian warna sesuai selera.
sesuai dengan kebutuhan. Dan ditambahkan dengan pergantian warna sesuai selera.Berikut tampilanya seperti dibawah ini :

Setelah itu, buat tambahan pada bentuk dari Palu ini dengan kegunaan untuk mencabut paku.
Pertama buat bentuk segitiga telebih dahulu pada ujung palu antara Shape Rectangle ketiga dan keempat dengan klik panel Create
 → Shapes
→ Shapes  → Line.
→ Line.Lalu buat tampilan menjadi bentuk 3D dengan klik panel modify dan pilih Extrude pada Modifier List maka tampilan menjadi 3D.
Seperti gambar dibawah ini :
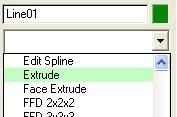
Berikut tampilannya seperti dibawah ini :

Langkah selanjutnya, klik Tool Select Object
 untuk mengaktifkan objek palu yang kita buat sebelumnya. Lalu klik panel Create
untuk mengaktifkan objek palu yang kita buat sebelumnya. Lalu klik panel Create  → Geometry
→ Geometry  → Compound Object → terus klik tombol Boolean dan dilanjutkan klik tombol Pick Operand B.
→ Compound Object → terus klik tombol Boolean dan dilanjutkan klik tombol Pick Operand B.Seperti gambar dibawah ini :
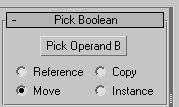
Bim....salabi.........abrakadabraaaaaa..........^_^
Berikut tampilannya seperti dibawah ini :

Setelah selesai dalam pembuatan kepala palu, maka langkah selanjutnya adalah pembuatan gagang palu / pegangan palu.
Dalam pembuatan gagang palu kita menggunakan satu buah Shape Circle dan dua buah Shape Rectangle, dengan ketentuan Shape Circle Path = 0, Shape Rectangle pertama Path = 5, dan Shape Rectangle kedua Path = 100. Dan atur ukurannya sedemikian rupa untuk mencapai hasil yang maksimal. Tetepi sebelum hilangkan dahulu Checklist skin dan skin in shaded agar tampilannya menjadi berbentuk garis-garis. Dan jangan lupa atur warnanya sesuai selera anda.
Berikut tampilannya seperti dibawah ini :

Setelah itu Checklist kembali skin dan skin in shaded agar tampilannya menjadi berbentuk 3D lagi.
Seperti gambar dibawah ini :
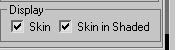
Beriku tampilannya seperti dibawah ini :

Berikut tampilan dari berbagai macam sudut pandang :
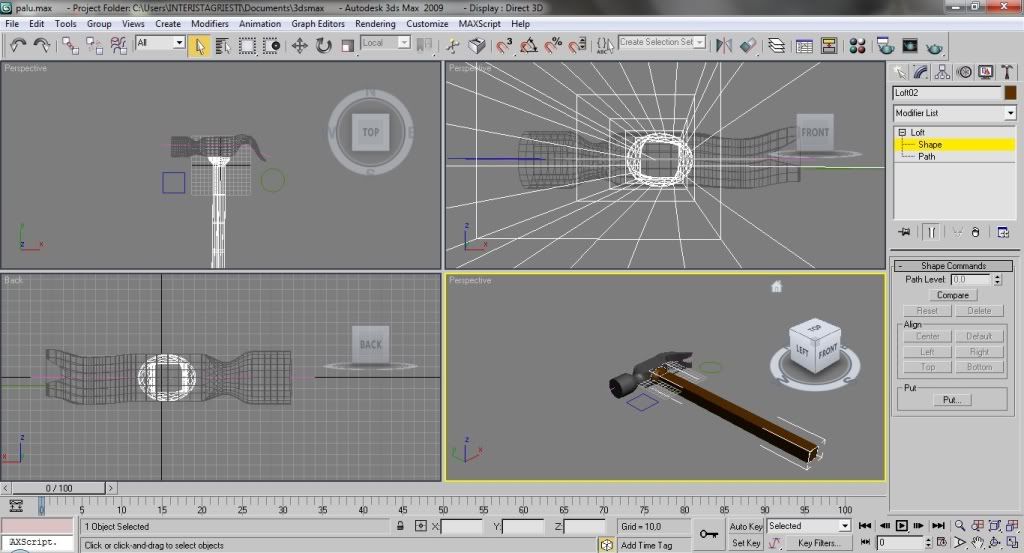
Setelah selesai, tekan tombol F9 pada keyboard anda untuk merender.
Berikut tampilan seperti dibawah ini :
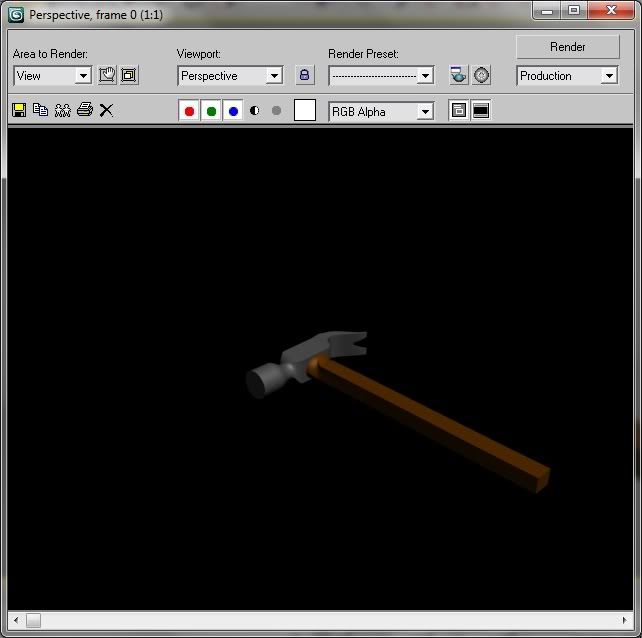
Tidak ada komentar:
Posting Komentar